







|
|
WVI Barracuda Anti-Spam Firewall
Instructions
Contents:
Basics of the Barracuda Anti-Spam Firewall E-mail from the Barracuda Anti-Spam Firewall Your Barracuda Quarantine Inbox Preferences Blacklist/Whitelist Quarantine Settings Quarantine Enable/Disable Quarantine Notification Default Language Spam Settings Spam Filter Enable/Disable Spam Scoring Changing the Scores Barracuda Bayesian Learning Bayesian Database Backup Password page Login page Troubleshooting FAQ 1. I'm still getting too much spam! 2. I'm not getting any spam - but all my valid e-mail is ending up in my Quarantine Inbox as well! 3. Why am I getting e-mail with [BULK] in the subject line? 4. I'm trying to log in, but I keep getting redirected to the Login page where it says that my "session has expired." 5. I like the idea of filtering, but I don't want to keep going back to the Quarantine Inbox all the time to review the messages there. 6. I feel like the Barracuda is nagging me with it's daily Spam Quarantine Summary e-mails. 7. What happens if I don't go into the Quarantine Inbox? Feedback Basics of the Barracuda Anti-Spam Firewall The WVI Barracuda Anti-Spam Firewall is a modern e-mail filtering device built by Barracuda Networks. It employs multiple methods of e-mail filtering in order to maximize the possibility of stopping and Quarantining spam while allowing valid e-mails to go through. The Barracuda Anti-Spam Firewall uses two methods of anti-spam filtering combined with two anti-virus programs. Unlike Postini, the Barracuda blocks and rejects e-mails containing viruses, so you never see them. It has the ability to scan within file attachments, helping to ensure that viruses cannot get to your computer via e-mail. This does not replace the need for a standalone anti-virus program on your computer such as AVG, Norton Antivirus, PC-cillin, or McAfee Antivirus. E-Mail from the Barracuda Anti-Spam Firewall All e-mails from the WVI Barracuda will have a From: address of quarantine@wvi.com. The first e-mail you get will be the User Quarantine Account Information message, seen below. It contains your account name (your e-mail address), your password, and a link that will always be able to get you into your account, even if you change your password. Additionally, the password in this message is created automatically and is unrelated to any other passwords that you might have with WVI.  The next e-mail you'll get is is the Spam Quarantine Summary, which shows you a list of e-mails you had in the Quarantine Inbox when the e-mail was sent. While it contains links to "Delete," "Whitelist," or "Deliver" the quarantined message (and it only performs that action on that message), I recommend avoiding that and instead clicking on the "click here" link at the bottom. 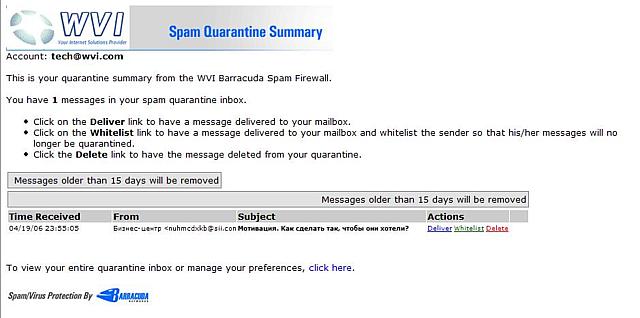 Your Barracuda Quarantine Inbox Clicking on that link will bring you to the "nerve center" of your Barracuda Account - the Quarantine Inbox. Here is where you can view the e-mails that have been quarantined by the Barracuda. There are several options you have here, some of which are definitely better than others. For instance, after each e-mail listed, there are selections for "Deliver," "Whitelist," and "Delete." We recommend not using them - instead, use the checkboxes in front of each message and then use the "Classify as Spam" or "Classify as Not Spam" buttons as appropriate. This will help train the Bayesian Filter (more on that later) to understand what e-mails you consider spam, and which ones are actually valid e-mails. See that little question mark (?) button up next to the Page: 1 of 1 text? That's the help button. It brings up information about the various things you see on the page. You'll find the the (?) button on most of the pages in the Barracuda. 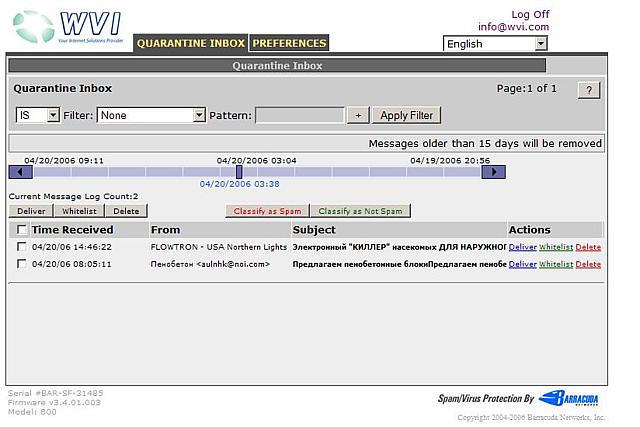 You can also open up the messages in the Quarantine Inbox by clicking on the message - either the Time Received, From or Subject lines should work. It will be displayed in a separate window. Additionally, there are a few other items on this page. At the top, under the Quarantine Inbox title, you'll find some boxes starting with one with a big "IS" in it. These are for when you have a lot of spam in your Quarantine Inbox and you are trying to find a specific message - you can filter either looking for something that matches (IS) or doesn't match (NOT) whatever you are looking for. The fields (Filter:) you can search include the From: address, the Subject: line, and the contents of the Message: itself. With the "+" button at the end, you can even search on more than one thing. So if you find yourself in the unusual situation of having 50 messages from Aunt Hattie quarantined along with a couple hundred other random spams, you could use the filter to specify the following: 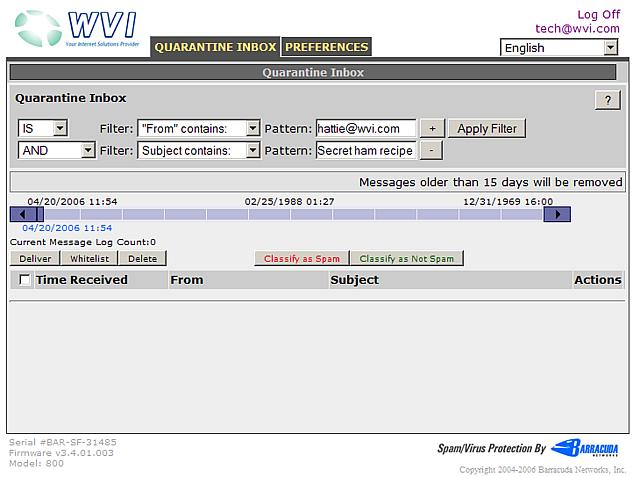 ... and if a message from Aunt Hattie with the subject line included "Secret ham recipe" it would be listed below. You probably won't ever need to use this feature, but it's there if you do. Just click on "Apply Filter" after specifying what you are looking for. Also, at the top right corner of the screen you'll see a link to "Log Off" with your account name. Please remember to always do this, or the Barracuda may give you some problems with getting back into the account. Preferences Along the top of all the screens in your Barracuda account are two tabs: QUARANTINE INBOX and PREFERENCES. Now we know what the Quarantine Inbox contains we'll take a look at the various things you can change about your Barracuda account. Blacklist/Whitelist One of the useful features of the Barracuda is it's ability to Blacklist or Whitelist e-mail addresses. When you add an e-mail address to the Blacklist, this means that all e-mail from that e-mail address will be blocked - you'll never see it. So you want to use this carefully. Addresses you receive on normal spam e-mails should not be put here, as they are always faked (known as Spoofing) anyways. This is where you put the e-mail address of the person you dumped six months ago and who simply won't leave you alone, for instance. Whitelisting an address removes it from spam filtering - it gets sent on to your inbox, regardless of how "spammy" it might be. The Whitelist is for e-mail addresses of people or groups that send out e-mail that may have spam-like qualities. For instance, e-mail from many mailing lists often contains advertising that links to organisations that have used spam, as well as being victimized by people reporting e-mail from their servers as being spam when it really wasn't. So whitelisting the From: address of any mailing lists you are on might be a good idea. Whitelisting does not exclude that e-mail from being checked for viruses however. 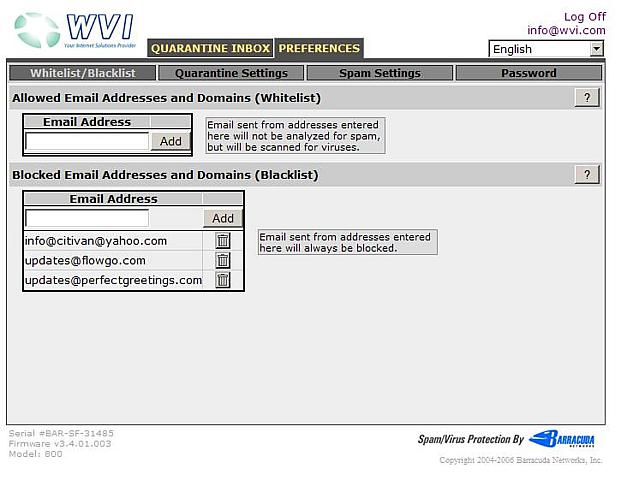 Quarantine Settings The Quarantine Settings page is where you can make adjustments to settings that effect the Barracuda's quarantine feature. Quarantine Enable/Disable The first section of the page is pretty self explanatory - if you do not wish to have the Barracuda quarantine any e-mail, simply click "No" and then click on "Save Changes." Willamette Valley Internet does not recommend doing this, as we feel that the quarantine is a useful feature. As explained, if you do this, e-mail that would otherwise be quarantined is instead delivered to your inbox with [Quar] added to the subject line. If you are able to set up rules in your e-mail client that will shunt e-mail marked like this to a separate folder, this might be an option - but most people would prefer not to download it in the first place. Quarantine Notification The second section involves the e-mail's that the Barracuda sends out notifying you that it has quarantined messages waiting to be reviewed. Which setting you choose is entirely a personal prefrence, however it should be noted that e-mail that has been quarantined will be deleted after 15 days, regardless of whether it's been reviewed or not. We strongly recommend not choosing the "Never" option. Default Language This is a setting that is best left alone - it simply tells the Barracuda what language to expect the majority of e-mail to be in. Unless the majority of your e-mail is conducted in another language, please leave this as English (iso-8859-1). 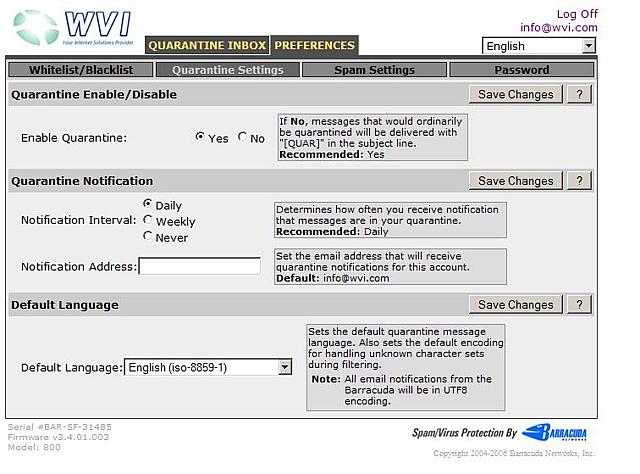 Spam Settings Spam settings is probably the most important page in the Preferences section. It is also probably the most confusing. Spam Filter Enable/Disable This section is pretty straightforward - you can select here if you want your e-mail to be filtered for spam or not. Either way, it will still go through the virus filters. If you decide to disable spam filtering, just put a dot in the "No" circle and click on "Save Changes." Spam Scoring This section controls one of the two spam filtering systems on the Barracuda. Adapted from the open source program SpamAssassin, this is a "rules based" spam filtering program. What that means is that it passes the e-mail through a series of "if - then" statements - if the answer is false, then no points are added to the "score" for the e-mail. If the answer is yes, then whatever points value that statement has is added to the score. The higher the score an e-mail receives, the more likely that the e-mail is spam. We'll skip over "Use System Defaults" for a second and instead go to "Tag Score." The Tag Score setting dictates at what point total the Barracuda marks the subject line of the e-mail as [Bulk] but still sends it through. The idea is that the e-mail has accumulated enough points to be suspicious, but not enough to quarantine it as probable spam. The default setting for this has been set to "2." The Quarantine Score is the score at which an e-mail will not be delivered, but instead will be quarantined in the Quarantine Inbox. As a reminder, the lower the number that is set on any of these entries, the more e-mail is likely to be affected. Setting the Quarantine Score too low will result in not only spam but valid e-mail being quarantined. However, this can have a positive effect, as I'll get into in the Bayesian Learning section. The default setting for this has been set to "3." The Block Score can be a dangerous option. With this setting, any e-mail that scores at or higher than the selected score will not be delivered or quarantined - it will simply be discarded without notification. This is an important change from Postini, which didn't block anything. The default setting for this is "7." 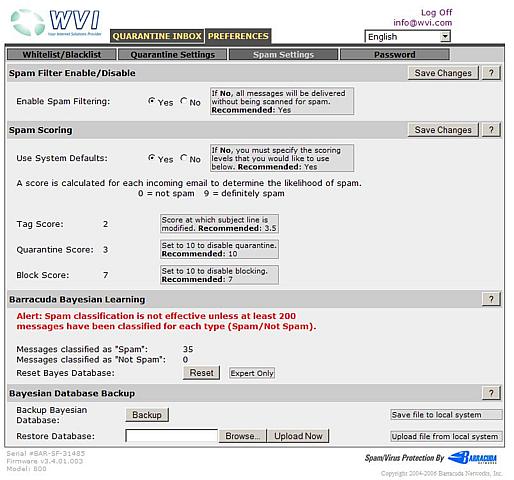 Changing the scores But what if you want to change the scores at which e-mail is tagged, quarantined or blocked? Let's go back up to the top of the Spam Scoring section and look at Use System Defaults. In order to change any of the default settings, you first must click on "No" in the Use System Defaults, and then click on "Save Changes." This will result in the page changing to what is seen below: 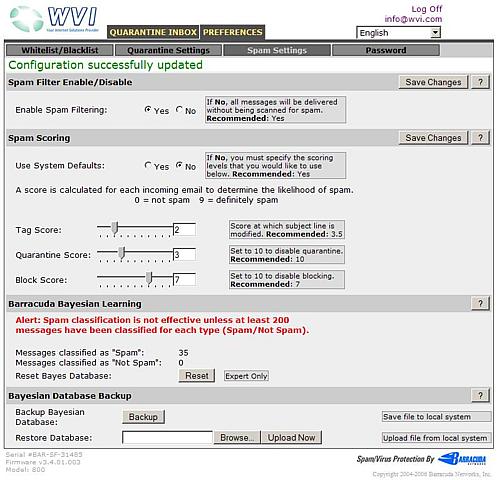 As has been noted above, the lower you set the score the more e-mail that setting affects. In a bit of inverted logic however, 10 disables that setting. So it's a balancing act between setting the number low enough to catch most, if not all, of the spam, and setting it high enough that it doesn't quarantine too many valid e-mails as well. After you get to the above screen, you can set the numbers directly by typing them in the box - it's also the only easy way to get numbers like 2.5 in there - or you can click on the space on the line that represents the number. The "sliders" don't actually slide, they simply mark the selected number. We recommend not putting the Tag Score below 1 - at that point you might as well just disable it since it will mark too much e-mail. Quarantine is the real balancing act - it's not recommended to set it below 2 or you'll end up with half your e-mail in the Quarantine Inbox. Ignore the recomendation to set it to 10 - for some reason the Barracuda people would prefer to tag the e-mail or block it instead of quarantining it. We prefer to give our customers the option of never downloading it. We do not recommend setting the Block Score below 7. Anything below that and there is to great a risk that a valid e-mail will be blocked instead of delivered. After each change is made, click on Save Changes. If the Barracuda tries to change back to other numbers, attempt to reset them back to your choices and click on Save Changes again. Barracuda Bayesian Learning Perhaps one of the most confusing and at the same time most useful features of the Barracuda Spam Firewall is it's Bayesian Filter system. Simply put, Bayesian filtering applies a method of statistical analysis to each e-mail to evaluate whether or not it is spam or not. But first, the Bayesian Filter must be "trained" what you, the e-mail recipient, consider to be spam and - just as importantly - what is not spam. Because of this, it is a good idea that when you review the e-mail in your Quarantine Inbox that you mark each e-mail and use the "Classify as Spam" and "Classify as Not Spam" buttons there. This is the only way that the Bayesian Filter is able to learn, and thus become an effective anti-spam solution. Bayesian Database Backup The Barracuda is a computer, and while we hope that it will not crash resulting in a loss of data, that possibility is always present. We recommend that every few weeks you save to your own computer a backup version of the Bayesian Database. Simply click on the "Backup" button and use the resulting dialog box to save the file to someplace on your computer that you will remember. In case you ever need to restore your backup database, simply click on the "Browse" button, find and select the database file on your computer, and click "Upload Now" to finish the job. Password page When the Barracuda Anti-Spam Firewall first set up an account for you, it e-mailed you the User Quarantine Account Information e-mail. This included an automatically generated password. While you can always get to your account via the links at the bottom of the Spam Quarantine Summary e-mails, you can also get to the account by going directly to https://barracuda.wvi.com and logging in directly there with your e-mail address and that password. Because the autogenerated password may not be easy to remember, you can use the password page to change it. Simply fill in the "Old Password," "New Password" and "Re-Type New Password fields (everything shows up as *****) and click on Save Password. Since the Barracuda Anti-Spam Firewall is a self-contained device, this password affects only it - it does not affect or change any of your other WVI passwords. 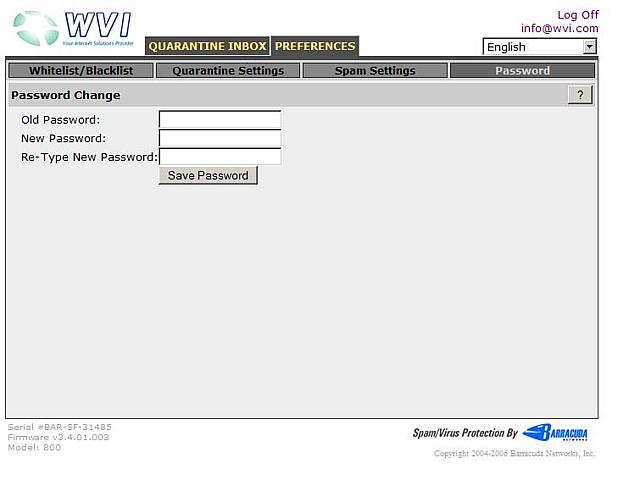 Login page The Barracuda Anti-Spam Firewall can be accessed directly from the login screen at https://barracuda.wvi.com . All you need to do is put in your e-mail address and the password for your Barracuda account and click the "Login" button. A useful feature of this page is that if you have forgotten your password, or do not have access to the direct link (or it's stopped working) you can go here and put in your e-mail address in the "Username:" field and click on the "Create New Password" button and a new User Quarantine Account Information message will be e-mailed to you with this information. 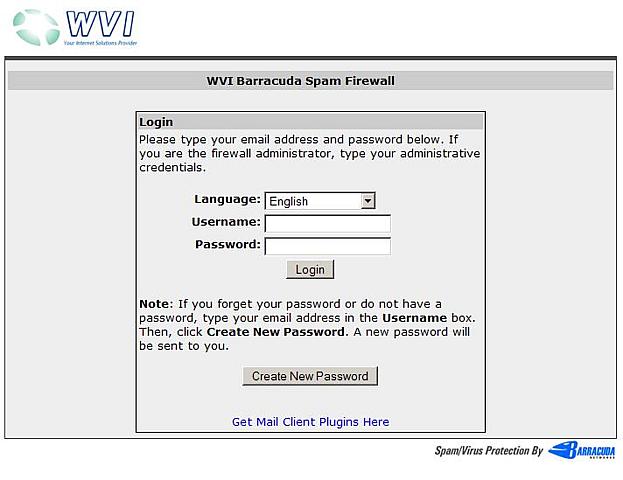 Troubleshooting FAQ 1. I'm still getting too much spam! Answer: Go into the Spam Settings page of the Preferences section and follow the instructions to adjust the Quarantine numbers downward, preferably in .5 increments until the amount of spam drops to an acceptable level. 2. I'm not getting any spam - but all my valid e-mail is ending up in my Quarantine Inbox as well! Answer: Go into the Spam Settings page of the Preferences section and follow the instructions to adjust the Quarantine numbers upward, preferrably in .5 increments until your valid e-mails resume being delivered to your inbox. 3. Why am I getting e-mail with [BULK] in the subject line? Answer: This is a function of the "Tag" setting on the Spam Settings of the Preferences section page. It means that the e-mail had some "spammy" characteristics, but not enough of them to positively declare the e-mail as spam and quarantine it. To disable tagging, go to the Spam Settings page and set the "Tag Score" to 10. Remember to click "Save Changes" before logging out. 4. I'm trying to log in, but I keep getting redirected to the Login page where it says that my "session has expired." Answer: Exit completely out of your web browser and try again. If this still fails, follow the instructions to "Create New Password" and use the link on the new User Quarantine Account Information message you receive. Making sure you log out each time you go into your Barracuda account instead of just closing the browser will also help you avoid this message. 5. I like the idea of filtering, but I don't want to keep going back to the Quarantine Inbox all the time to review the messages there. Answer: You can disable the Quarantine Inbox by going to the Quarantine Settings page of the Preferences section and clicking "No" in the "Enable Quarantine" section. Click on "Save Changes." E-mail that previously would have ended up in your Quarantine Inbox will now be delivered, but with the tag [QUAR] prepended to the subject line. Check the instructions for your e-mail program (usually found in the Help menu) for information on how to set up Message Rules or Filters in order to direct all this e-mail to a separate folder in your e-mail program. 6. I feel like the Barracuda is nagging me with it's daily Spam Quarantine Summary e-mails. Answer: You can change the frequency of these e-mails to weekly (or never) by going into the Quarantine Notifications on the Quarantine Settings page of the Preferences section and seleting the proper bubble, then clicking "Save Changes." 7. What happens if I don't go into the Quarantine Inbox? Answer: After 15 days, messages in the Quarantine Inbox are automatically deleted. Feedback Do you have a suggestion for this page? Perhaps a question that you think should be added to the Troubleshooting FAQ? Send us your comments: E-mail Tech@wvi.com |
|
home :: contact us :: site map :: copyright :: terms of use |
|
|
|
|
Willamette Valley Internet Stayton Area: 503-767-1984 |
Copyright © 1994 - 2005 WVI All Rights Reserved. Email the webmaster Site design by Quixotic Productions |
WVI is member of the SCTC Family of Telecommunications companies